How To Make A Copy Of All Layers In Photoshop

How to Merge Layers in Photoshop Without Flattening Your Image
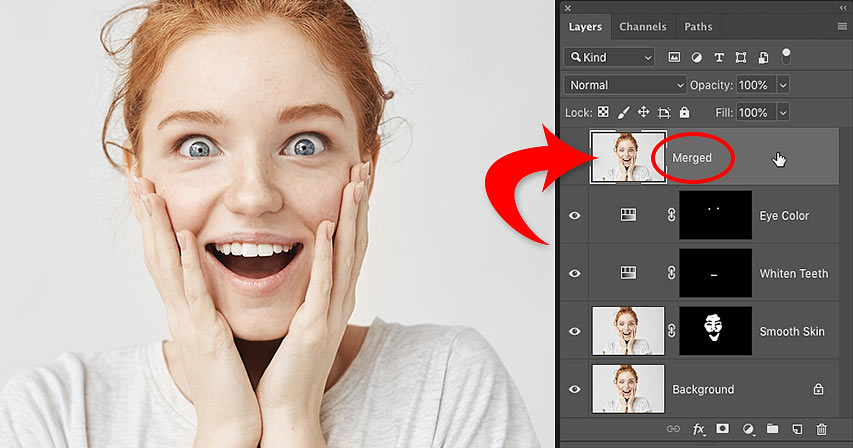
Need to merge layers in Photoshop? Don't flatten the paradigm and lose all your piece of work. Larn how to merge a re-create of your existing layers onto a separate layer! For Photoshop CC and earlier.
When working with multi-layered Photoshop documents, you often achieve a point where you need to flatten the epitome. Usually it's so you tin can sharpen the image for print or for uploading to the web. Or you may want to motility the image to another layout or pattern.
Simply while Photoshop does have a Flatten Image command, information technology'south not the solution you're looking for. When y'all flatten the image, you lose all of your layers. And if you lot save and then shut the document after flattening the image, those layers are lost forever.
So in this tutorial, I'll show yous a better mode, one that's entirely non-destructive. You'll learn how to merge your layers onto a separate layer and keep your existing layers intact!
Merely at that place's a pull a fast one on. You won't notice a "Merge All Layers To A New Layer" command anywhere in Photoshop. Instead, you demand to know a hole-and-corner keyboard shortcut. And while not everyone is a fan of keyboard shortcuts, I think you lot'll hold that this i is definitely worth knowing.
Let's get started!
Why you should not flatten a Photoshop certificate
Before we learn how to merge layers onto a new layer, let's take a quick expect at why flattening an prototype is a bad idea. I'chiliad using Photoshop CC merely you lot tin follow along with any recent version.
In the Layers panel, we run across that I've added several layers to my document. Along with the original paradigm on the Background layer, I also have a split up layer for smoothing pare. Above that is a layer for whitening teeth. And at the summit is a layer for changing eye color:
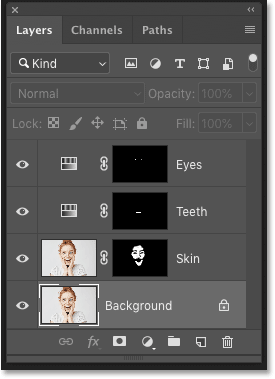
The Layers console showing multiple layers in the certificate.
If I was done working on the image, I might want to print it, email it, or upload it to the spider web. But start, I would desire to acuminate the image. And before I could sharpen it, I would need to merge all of my layers onto a unmarried layer.
The problem with flattening the image
Ane way to merge layers in Photoshop is to but flatten the paradigm. And I could do that by going upwardly to the Layer menu in the Bill of fare Bar and choosing the Flatten Image command:
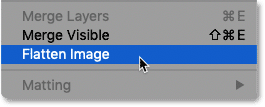
Going to Layer > Flatten Prototype.
But hither's the trouble. Past flattening the image, I've lost all of my layers. And if I save and shut the document at this bespeak, my layers will be gone for good, along with my ability to edit whatsoever of those layers in the hereafter:
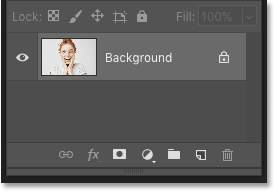
The outcome later on flattening the epitome.
I'll undo that and restore my layers by going up to the Edit carte and choosing Undo Flatten Image:
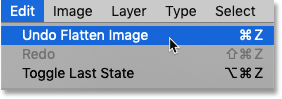
Going to Edit > Disengage Flatten Prototype.
How to merge layers onto a new layer
Here's a better way to work. Rather than flattening the prototype, we tin continue our existing layers and just merge a copy of them onto a make new layer!
Pace i: Select the summit layer in the Layers panel
Whenever we add a new layer, Photoshop places it straight higher up the currently-selected layer. So since y'all'll about probable desire the merged copy to appear above your existing layers, start past selecting the height layer in the Layers panel:
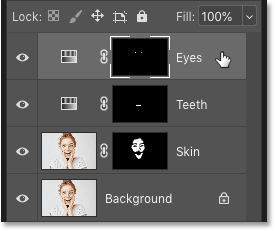
Clicking the elevation layer to select it.
Footstep ii: Merge a copy of the layers onto a new layer
And so use the secret keyboard shortcut to merge a copy of your layers onto a new layer.
On a Windows PC, printing Shift+Ctrl+Alt+E. On a Mac, printing Shift+Control+Choice+Eastward. Basically, information technology's all three modifier keys, plus the letter E.
And if we look again in my Layers panel, we now meet a brand new layer above the original layers. This new layer holds a merged re-create of all the other layers in the document:
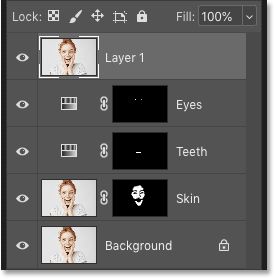
Photoshop adds a new layer and merges a copy of the existing layers onto it.
Stride 3: Rename the new layer "Merged"
At this point, it's a good idea to give the merged layer a more descriptive name. Double-click on the existing name (in my example, information technology'south "Layer 1"), rename the layer "Merged", and then press Enter (Win) / Render (Mac) on your keyboard to accept it:
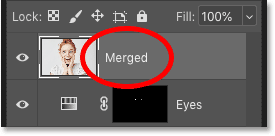
Renaming the merged layer.
And there nosotros have information technology! That's how easy it is to avoid flattening your image past merging your layers onto a new layer in Photoshop!
Check out our Photoshop Basics section for more tutorials! And don't forget, all of our tutorials are at present available to download every bit PDFs!
Other Stuff
© 2022 Photoshop Essentials.com.
For inspiration, not duplication.
Site design by Steve Patterson.
Photoshop is a trademark of Adobe Systems Inc.
Source: https://www.photoshopessentials.com/basics/merge-layers-to-a-new-layer-without-flattening-your-image/
Posted by: parkerhicle1955.blogspot.com

0 Response to "How To Make A Copy Of All Layers In Photoshop"
Post a Comment