How To Get A Ruler On Photoshop
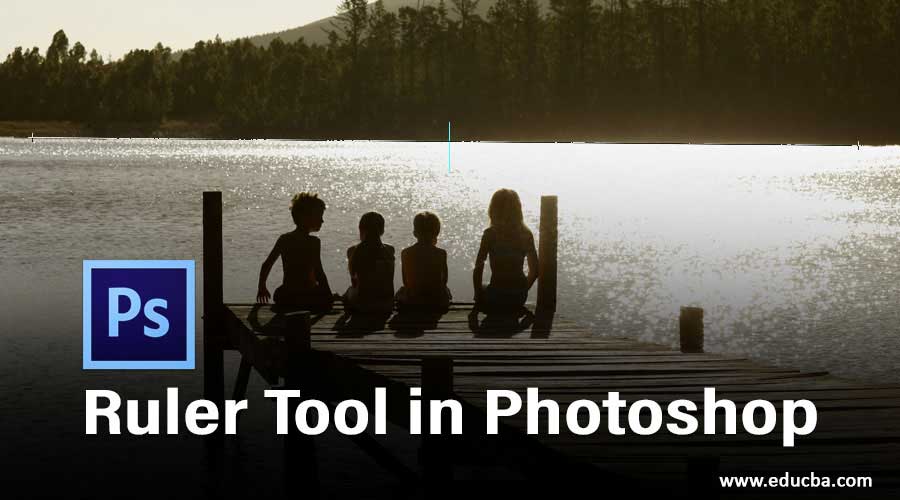
Introduction to Photoshop Ruler Tool
Ruler Tool in Photoshop is like a virtual tape that you tin use to have an exact adding between two shapes or lines, resize or move an object in your document; it contains all the steps for using rulers in Photoshop that consists the nuances similar activating the ruler, using rulers from x, y, z-axis, measuring bending, straightening an image, and a lot more for creating design elements that are sharp, precise, consistent and well balanced and helps to create a professional overlook into your results.
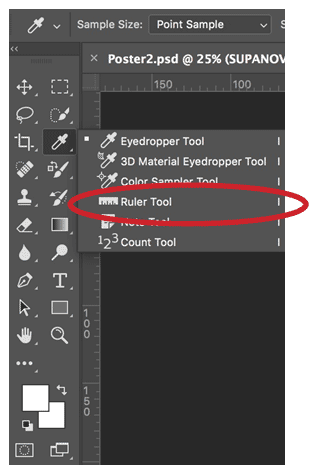
How to Utilise Ruler Tool in Photoshop?
In this tutorial, you will learn how to use the Ruler tool to mensurate and position an object in Photoshop.
Measuring an Object using the Ruler Tool
Step 1:To operate this tool, all you require is to select it from the toolbar as shown in a higher place or press Shift+I repeatedly until it appears.
Step 2:Now, to calculate the distance between two ends, all you crave to exercise is click your left mouse and hold it at the offset terminate so drag your mouse to the end so let get of your mouse button. For example, we will take an prototype of an orange and measure it every bit shown beneath:
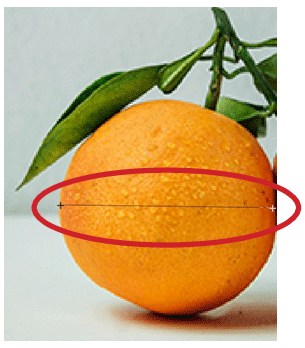
- The consequence tin can exist seen below. The distance between the two ends is approximately 120 pixels.

When yous Apply the Ruler Tool, the Options Bar provides you with some data that covers the below values.
- 10, Y: The Ten and Y coordinates of the beginning of the line: For example, if you begin at the 1- inch location on the horizontal ruler and the 3-inch location on the vertical ruler, the values of X and Y on the options bar are i.0 and 3.0, respectively. (You choose the accretions for the X and Y values on the ruler in the preferences of Photoshop.)
- West: This is a distinction between the X ordinate of your kickoff point and the X ordinate of the endpoint. For example, if the endpoint lies 900 pixels from the extreme left and the beginning bespeak lies 800 pixels from the extreme left, Westward would be 100 (900-800) in that case.
- H:This is a stardom between the Y ordinate of your start point and the Y ordinate of the endpoint. For example, if the endpoint lies 1000 pixels from the extreme left and the beginning bespeak lies 800 pixels from the extreme left, Due west would be -200 (800-yard) in that instance.
- A: The bending of the commencement line or the bending betwixt ii lines.
- L1: The complete bridge of the line. This alternative exhibits the real distance betwixt ii ends. In the to a higher place instance, the value of L1 is 120, which tells us the distance between 2 ends is 120 pixels. You tin can likewise measure the L1 physically by utilizing Pythagoras theorem, Width(W), and Acme(H).
- L2: The consummate length of the second line. This culling only operates when we want to measure a second new line along with the starting time line.
- Straighten Layer: You can besides straighten your film by utilizing the Ruler tool. Simply create a line between the ii image layers that you want to align with the Ruler, and then hit the Straighten Layer button available in the options bar.
- Clear: Hit the Clear button to remove your present measurements.
Measuring Angle Using the Ruler Tool
We will use the same instance equally above:
Step 1:To operate this tool, all you require is to select information technology from the toolbar as shown higher up or press Shift+I repeatedly until information technology appears.
Step 2: Click at a commencement position for the first line and elevate information technology to the terminal position. Let go of the mouse button to produce the first line.
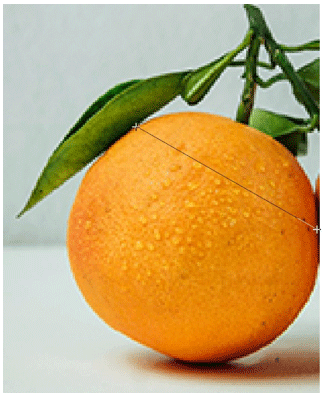
Step iii:Clasp downwards the Alt fundamental (option cardinal for Mac) and hit the endpoint of the first line that you demand to utilize to calculate the angle.
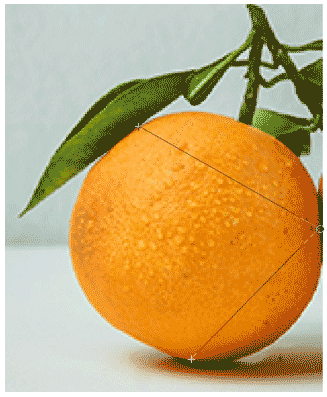
- The resulting bending is 75.ii degrees.

Straightening an Prototype
We volition use an case of an orangish and banana paradigm to showcase this.
Step 1: Place both the images on the dashboard.
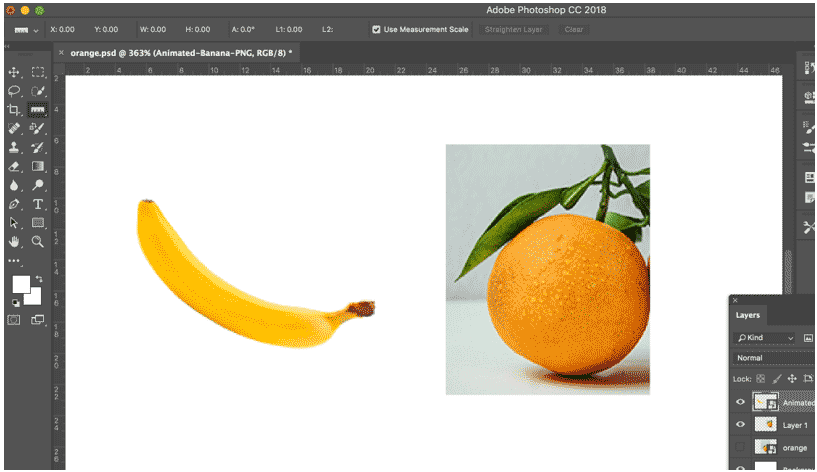
Step 2:Select the Ruler tool from the toolbar.
Stride 3: Click at a get-go position for the kickoff line and drag it to the concluding position. Let go of the mouse push button to produce the line.
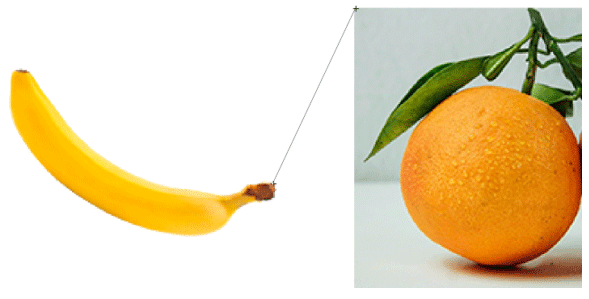
Step 4:After creating the line, click on Straighten Layer in the options bar at the top and straighten the epitome. You will get the beneath result.
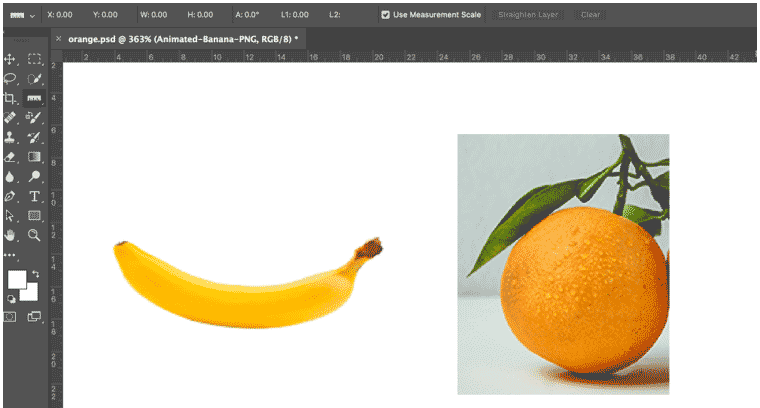
- The rulers by itself are noticeably adaptable. You can alter their sizes, produce more than one outset and endpoints, and seal them and then that all fresh points must be positioned along with the calculation markings for exact correctness. There are even horizontal and vertical cursors that accompany motions alongside the screen so that you know every fourth dimension virtually your mouse's precise position along the 10 and Y axes.
Determination
In this way, the Ruler tool can be utilized for contrasting varieties of actions. The Ruler tool is mainly useful when you have to try to detect precise distances between ii ends to fix pictures. This is mostly true when you are attempting to ingather a movie or revolve it a particular number of degrees. So, instead of but estimating, you tin utilize the tool to produce a direct cut that volition clip your picture, or you tin can utilize it to swiftly discover an bending that will allow y'all to turn the film as per your requirement.
Recommended Articles
This is a guide to Ruler Tool in Photoshop. Here we discuss the uses of the Ruler tool in photoshop in iii different forms. You tin likewise go through our other related articles to learn more than -`
- What are the Adobe Photoshop Tools?
- Guide to Lasso Tool in Photoshop
- Tutorials on Selection Tool in Photoshop
- Oil Paint Filter in Photoshop
Source: https://www.educba.com/ruler-tool-in-photoshop/
Posted by: parkerhicle1955.blogspot.com

0 Response to "How To Get A Ruler On Photoshop"
Post a Comment